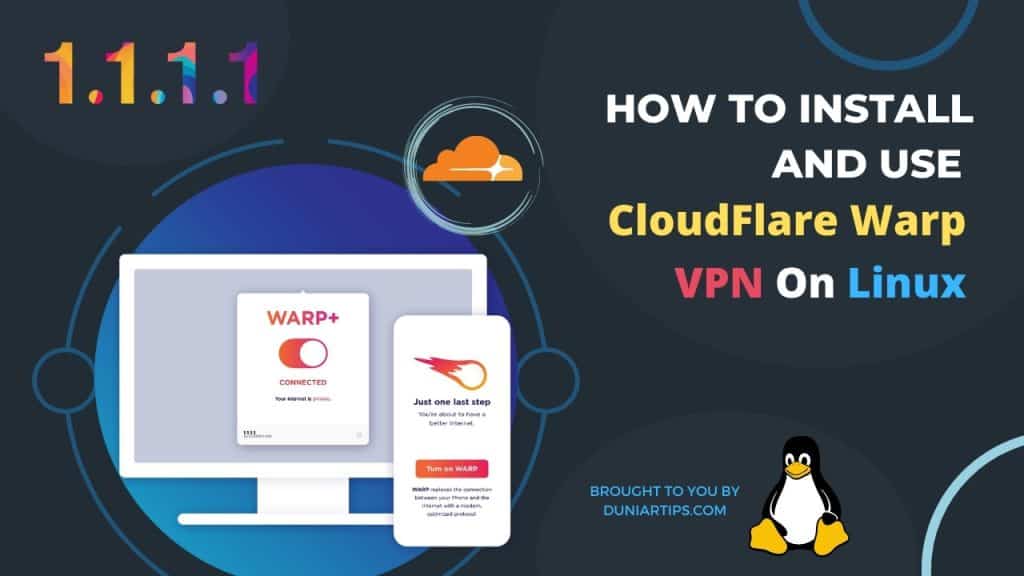With the increasing popularity of Bluetooth devices like mice, keyboards, and headsets, it can be difficult to imagine using the wired versions of these devices. Some Linux distributions as well as kali Linux come with preinstalled Bluetooth for you right out of the box. But sometimes it doesn’t work. However, I will guide you on how to install Kali Linux Bluetooth.
Many Linux users complain that the Bluetooth adapter does not work after a fresh Kali Linux installation. Bluetooth connectivity issues in Linux have been around for a long time. Many users get trouble sharing their documents with others. Others struggle to link their PCs to their handhelds or headphones in order to listen to their favorite playlists or binge-watch videos.
This problem still exists in the Ubuntu LTS and Kali Linux versions that were just released. There are a lot of user complaints about this on the Linux forums. So, in this post, we’ll show you how to solve this problem once and for all.
Probable Kali Linux Bluetooth problems
- Bluetooth Adapter not working
- Bluetooth toggle not showing in the top panel
- Can’t turn on the Bluetooth service
- Kali Linux Bluetooth Manager is not found in the application menu
- The system seems to recognize devices, but cannot actually find any devices.
How does Bluetooth work in Kali Linux?
BlueZ is the official Linux Bluetooth stack. It provides, in its modular way, support for the core Bluetooth layers and protocols.
Currently, BlueZ consists of many separate modules:
- Bluetooth kernel subsystem core
- L2CAP and SCO audio kernel layers
- RFCOMM, BNEP, CMTP, and HIDP kernel implementations
- HCI UART, USB, PCMCIA, and virtual device drivers
- General Bluetooth and SDP libraries and daemons
- Configuration and testing utilities
- Protocol decoding and analysis tools
How to Set Up Bluetooth in Kali Linux?
This short tutorial will show how to install Bluetooth in Kali Linux. We’ll go through the commons steps for setting up Bluetooth and cover different situations:
- Plug-in Bluetooth Adapter

- Update Kali Linux Bluetooth driver including all core system packages
If you installed the basic/core version of Kali Linux, it’s good practice to do the update and upgrade after the installation, so that you have a complete packing list. For that purpose use the following commands:
sudo apt-get update
sudo apt-get upgrade
- Install Bluetooth
If your distribution doesn’t already have Bluetooth set up for you, you will need to install
BluezBlueman, which contains the driver stack for Bluetooth adapters as well as utilities for the CLI administration of Bluetooth. Install it using:
sudo apt-get install blueman bluez-utils bluez bluetooth
- Enable Linux Bluetooth Service
After installation, you will need to activate and start the Bluetooth service. If you are using a Bluetooth dongle, you will first have to run the following command:
modprobe btusb
To enable the Bluetooth service, run the following command:
sudo systemctl enable bluetooth.service
To start the Bluetooth service, use this command:
sudo systemctl start bluetooth.service
- Connect your devices
You will see the Bluetooth icon on the top of the panelClick on the icon and you will see like below:

Install it using this command: sudo dnf install bluez bluez-tools
Using the following command: sudo pacman -S bluez bluez-utils
The Dongle or device may not be recognized by the system. This issue usually arises because the drivers for the respective adapter are not installed. Some adapters are also not recognized by Linux. In that case, you should find a compatible adapter.
There are some Bluetooth devices that block the connections by default. This is a frequent case in Linux. You can check those settings manually or by using the terminal. If your Bluetooth device was blocked/disabled, it’s a chance that the Bluetooth service is not started on your machine, so start it using: sudo service bluetooth start
Wrapping Up
In short, I tried to cover how to set up Kali Linux Bluetooth. But still, if you have any connection issues, please let me know. Do comment below this content. I will try my best to solve your problem. There can be several reasons why you cannot connect a Bluetooth device to your system.